Manual: Operations-Assignment |
|
| Get Started |Calendar |Locations |
Assignment![]() refers to the actions taken by an Assignor
refers to the actions taken by an Assignor![]() to associate a specific Referee with a specific Match Assignment. Your Referee Management Site
to associate a specific Referee with a specific Match Assignment. Your Referee Management Site![]() can use a variety of techniques to fill requested Assignments, including SelfAssign, PreAssign, and Manual Assignment.
can use a variety of techniques to fill requested Assignments, including SelfAssign, PreAssign, and Manual Assignment.
This page discusses the steps an Assignor can take to manually set an Assignment. (Each Site can choose whether this is a common assignment method, depending on their policies.)
Step One: Locate the Match You'd Like to Assign
Referee Management Sites offer several ways to locate a Match![]() that requires Assignment. Typically, Assignors use the Assignor: Assignment page. To display the desired Matches, simply enter the Search Criteria and click the "Search" button. In the resulting Results List, click on the number of the Match that you wish to modify (in the illustration, see "Select desired Match here"):
that requires Assignment. Typically, Assignors use the Assignor: Assignment page. To display the desired Matches, simply enter the Search Criteria and click the "Search" button. In the resulting Results List, click on the number of the Match that you wish to modify (in the illustration, see "Select desired Match here"):
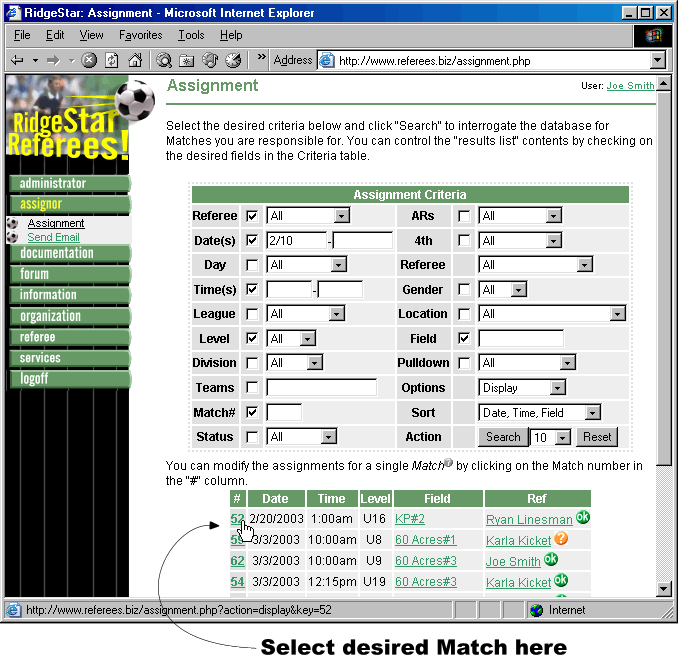
Step Two: Update the Assignment
After selecting the Match you wish to update, a form appears that allows you to select Referee(s), as shown in the following example:
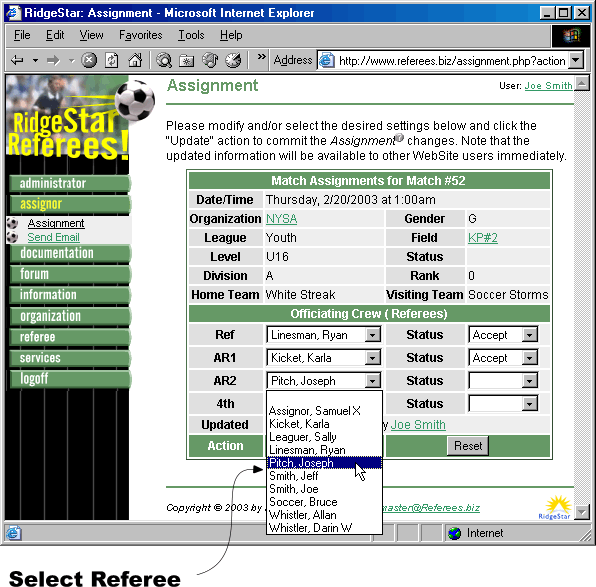
After selecting the desired Referee(s) from the pulldown(s), you can set options like the Position Status (if you are able to set it on behalf of the Referee). Make sure to click the "Update" button: It saves your decision in the database.
Notes about Assignment
- Many sites rank Matches according to complexity and individual Referee capability. This can impact which Referees appear in the pulldowns on the Match detail form. You (the Assignor) can control who appears on these lists by setting the Pulldown criteria in the Search Criteria.
- You can set multiple positions on a single Match at one time (make sure to save the changes by clicking "Update").
- You can also update multiple positions across multiple Matches directly from the Results list by setting the Options to "Update Open" or "Update All". However, you should note that setting this Option may display of a large number of pulldown lists with a large number of Names. Displaying all of the Matches and Names may take some time as a server gathers and delivers the data to your Browser. For this reason, we recommend that you use Update Open or Update All only in very controlled situations.
| Copyright © 2025 by RidgeStar/webmaster@ridgestar.com |
