Manual: Features-Multiple |
|
| Get Started |Calendar |Locations |
Feature=Multiple extends the ability to specify individual element values in Grouping specifications to permit the selection of more than a single value. To demonstrate how the Feature works and discuss why you might use it, an example seems quite useful.
Consider the following 2 Patterns![]() useful for SelfAssign's Daily Rule specifying a Maximum number of Assignments per day for U11 and U12 Matches as 2. This means that the system will permit up to 2 U11 assignments AND up to 2 U12 Assignments per day. This is excellent if, of course, you want the Referee to have up to 2 U11 and 2 U12 Assignments per day.
useful for SelfAssign's Daily Rule specifying a Maximum number of Assignments per day for U11 and U12 Matches as 2. This means that the system will permit up to 2 U11 assignments AND up to 2 U12 Assignments per day. This is excellent if, of course, you want the Referee to have up to 2 U11 and 2 U12 Assignments per day.
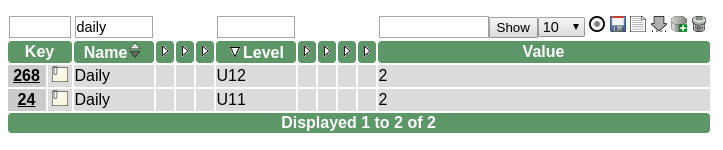
On the other hand, what if you wanted the Referee to have a maximum of 2 Assignments per day between BOTH U11 and U12 Assignments. With Feature=Multiple active, you'd simply specify that a single Daily Pattern of 2 would apply to either U11 or U12 assignments, which will appear in the results listing like this (moving your mouse over the ![]() and pausing will produce a small popup containing the actual values):
and pausing will produce a small popup containing the actual values):
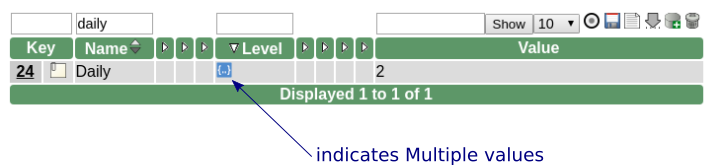
This is an important distinction. The first approach (with 2 Patterns) will permit a total of 4 Assignments with no more than 2 U11 and 2 U12 Assignments. The second approach (using Feature=Multiple) will permit a total of 2 Assignments, either of which can be U11 or U12 Assignments.
Options-Patterns with Feature=Multiple Active
If your system has Feature=Multiple active, the Pattern detail display panel will look similar to the following. Notice the presence of the ![]() symbol to the right of eligible Grouping elements. Click it to change the pulldown to a Multiple choice presentation.
symbol to the right of eligible Grouping elements. Click it to change the pulldown to a Multiple choice presentation.
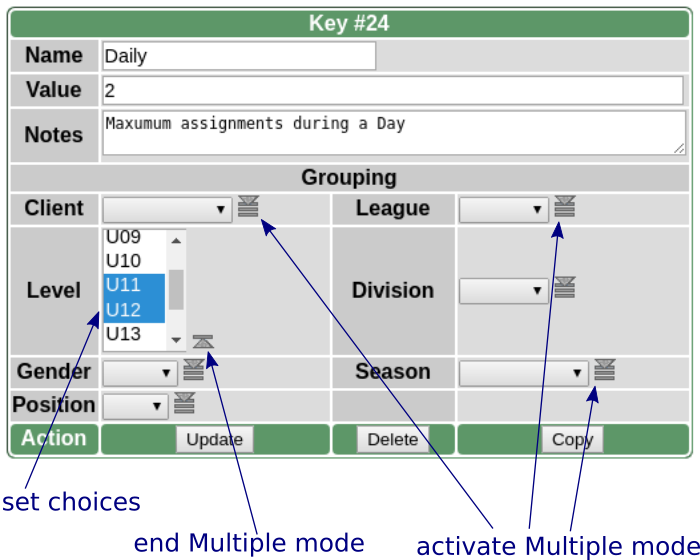
Click on a choice to select it, then (for most Browsers), hold the Ctrl key and click on additional choices, as desired. Don't forget to click the Update action at the bottom of the form to commit your definition to the database.
Remember, setting multiple values into the various Grouping fields (in this example, they are Client, League, Level, Division. Gender, Season, and Position) will represent a boolean OR between just the assocated element (in this example, Level), which means that the Pattern will cover any Match that contains any value specified in the element (in this example, any Match with a Level value of U11 or U12).
Feature=Multiple has applied to a Pattern ![]() in this example, but sites with Feature=Multiple active will also observe the exact same mechanism is also active in Durations
in this example, but sites with Feature=Multiple active will also observe the exact same mechanism is also active in Durations![]() , Fees
, Fees![]() , Methods
, Methods![]() , and Ranks
, and Ranks![]() entries (basically, all "Options" based entries).
entries (basically, all "Options" based entries).
Mixing Multiple and Singular definitions in Durations, Fees, Methods, Ranks, or Patterns
You will need to be very careful when defining Durations, Fees, Methods, Ranks, or Patterns to make sure that any Multiple definition you use does not inadvertently impact the order in which the Option is selected.
The order in which these Options are selected for application during system operation relies upon sorting the list of defined Options, which can be unknowingly impacted when using the Multiple and Single value specifications in the same Option value across applicable entries. You are likely to find that the Multiple value specification works best when/if your Option definitions do not rely upon a complex set of inter-relationships (meaning, simple and straight-forward definitions are most likely going to be the most effective spot for Multiple usage).
Remember that the Show results list for each of the Option management pages will display the results in the order that they will be applied. Thus, if your Option definitions appear in the results listing in the order you desire, all is well. On the other hand, if they do not appear in the order you desire, more effort will be required.
| Copyright © 2025 by RidgeStar/webmaster@ridgestar.com |
